昨日、ついに自分のiPhone4へiOS6へアップデートした
iOS6の使い勝手についてはまた別でご紹介させてもらうとして、
今回はiOS6へのアップデートにどれだけ時間がかかったかとインストール手順について説明させてもらいます
家のFonルーターを使用したWiFiでソフトウェアアップデートを行いましたが、
はっきり言って、予想以上に時間がかかった印象でした・・・
iPhoneをiOS6へソフトウェアアップデートするなら、2時間程度作業できる時間があり、もちろんバッテリーがある状態で挑むことをオススメします
iOS6へのアップデート方法
iOS6へのアップデート方法の画面を説明しますが、iPhone中央上の”時間”にも注目して下さい
iOS6のダウンロード
16:19、iOS6へのソフトウェアアップデート作業開始
「ダウンロードしてインストール」ボタンを押す
「同意する」ボタンを押す
「OK」ボタンを押す
あと約45分と表示される、まずまず時間がかかると思ったが、もう少し早く終わるだろうと浅はかな考えを抱く
残り”あと1分”未満と表示される。これは”ダウンロード時間が”という意味だと認識する
残り”1分未満”と表示されてから、早25分経過・・・”アップデートを準備中”も時間が長い・・・。
ようやく、iOS6のダウンロードが完了
iOS6のダウンロードには、65分かかった
まだ、続きがあることも認識しつつ、「インストール」ボタンを押す
iOS6のインストール
既に作業を始めて65分経過したが、まだ折り返し地点だ
これからiOS6のインストールが始まり、今までと異なり携帯(iPhone)が使えなくなる時間だ
17:24、iOS6のインストール作業開始
iPhoneの再起動がかかり、真っ暗な画面にアップルマークが続く・・・
次回、画面が立ち上がってきたのは、その28分後
iPhoneへのiOS6のインストールで約30分間iPhoneが使用不能になる
この間はバッテリー残り容量表示も無いので、バッテリー不足には要注意だ
iOS6の設定
ここからはiOS6の設定だ
「続ける」ボタンを押す
Wi-Fiネットワークを選択し、「次へ」ボタンを押す
ちゃんと、次に押すボタンが青くわかり易くなっているデザインが良いですね
“位置情報サービス”をオンにするかオフにするか選択し、「次へ」ボタンを押します
「OK」ボタンを押します
Apple IDサイン印をここで設定が求められました
今まで知りませんでしたが、iMessageにはApple IDが使用されているようです
あと、良いかどうか悩みますが、iOS6では”App Store”アプリでの作業に認証用のパスワード等が毎回聞かれなくなりました、ここの設定が影響していると思います(この手順をスキップするも選択してみたかった・・・)
「同意する」ボタンを押します
「同意する」ボタンを押します
「iPhoneを使う」ボタンを押します
作業開始が、16:19
作業完了が、17:54
合計で、95分かかりました、約1時間半強ですね。
その後の、使い勝手を見たりするのもあわせると、やはり2時間くらい余裕がある時にiOS6へのアップデートを行ったほうが良いと思います
その後、iPhoneを使い始めて不可思議だったのが
キャリア設定アップデート
という画面でした。
キャリアというとソフトバンクやauを示します
キャリア設定は”自動”になっているので関係ありませんが、念のため「アップデート」を選択しました
以上で、iOS6へのソフトウェアアップデート作業が完了しました!



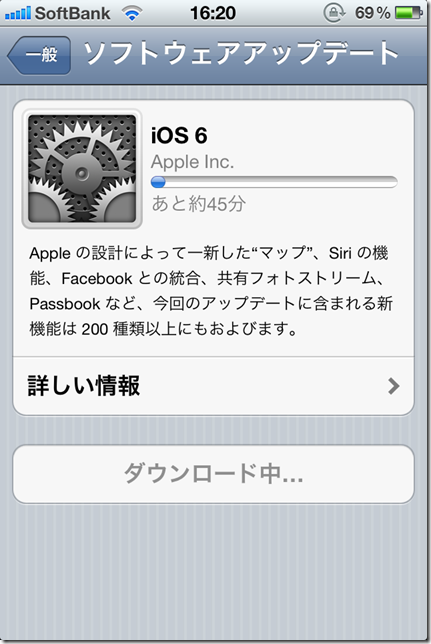



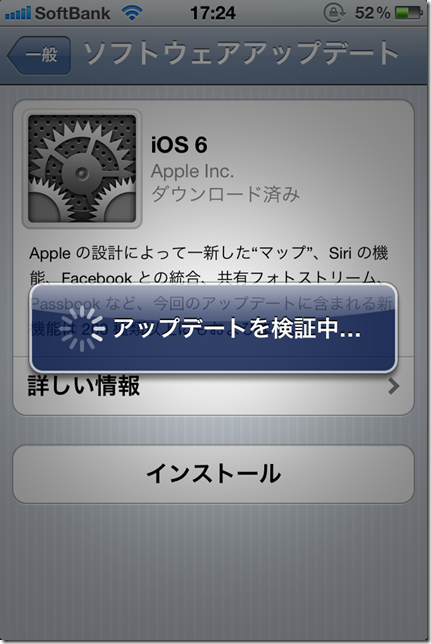

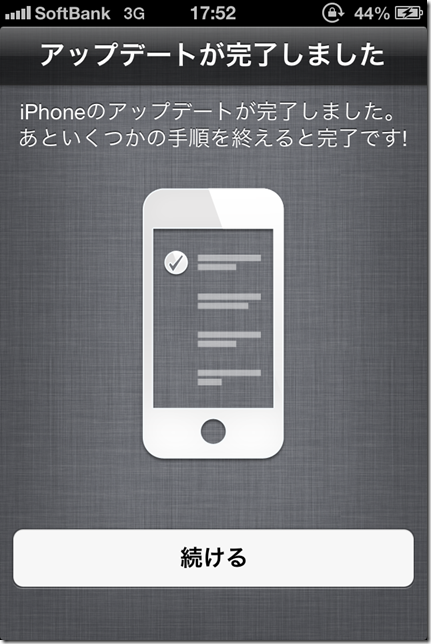

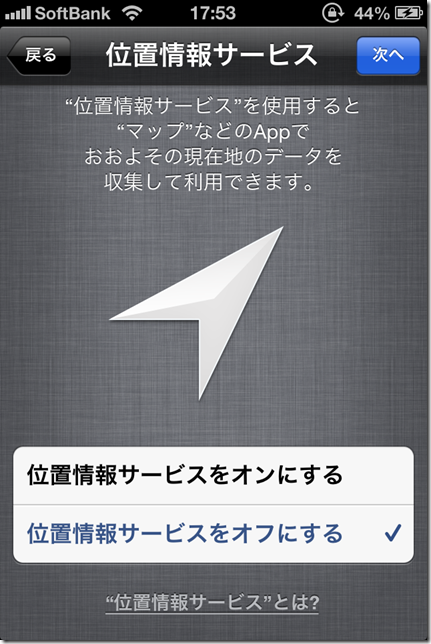
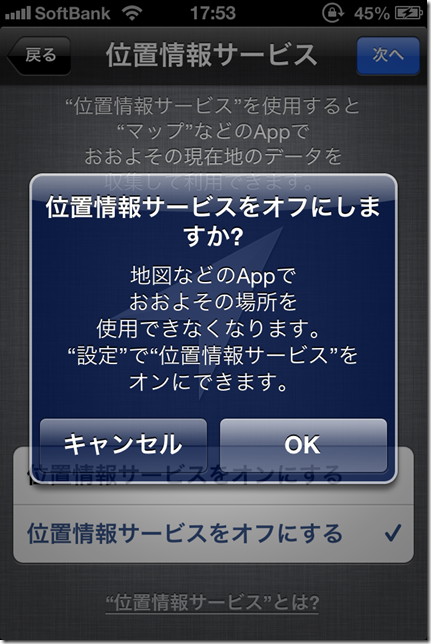



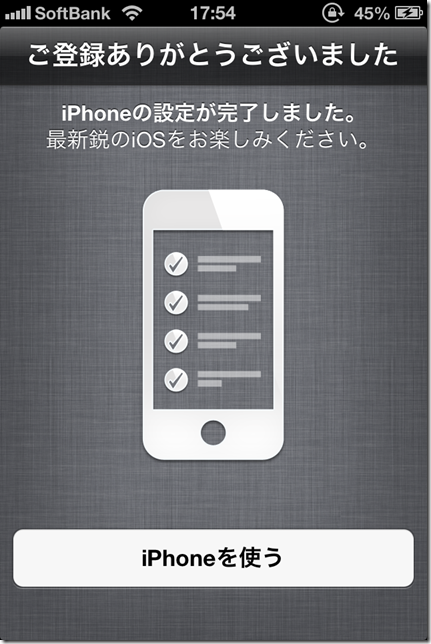

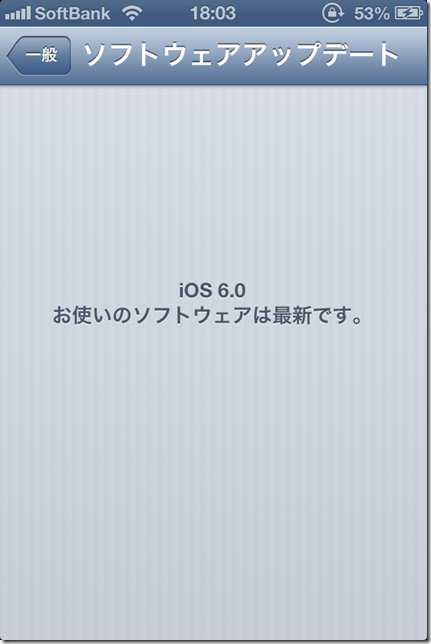
0 件のコメント:
コメントを投稿